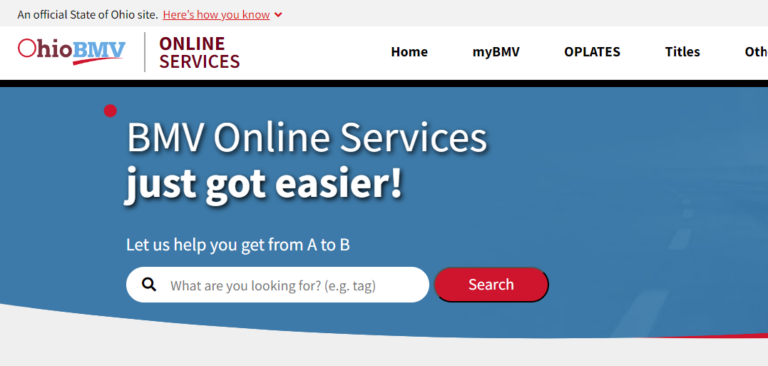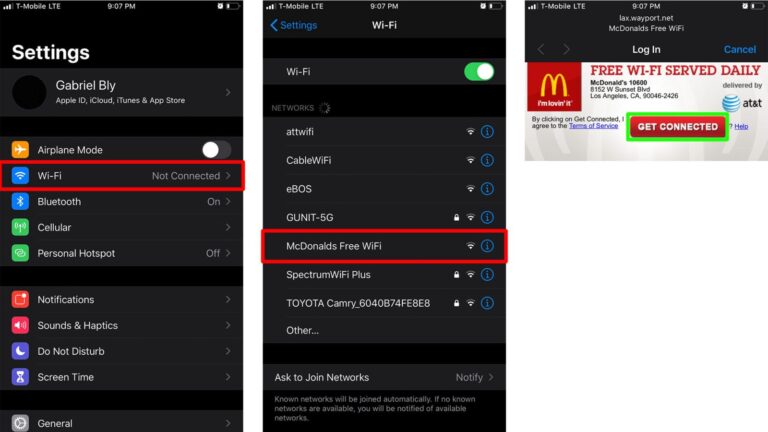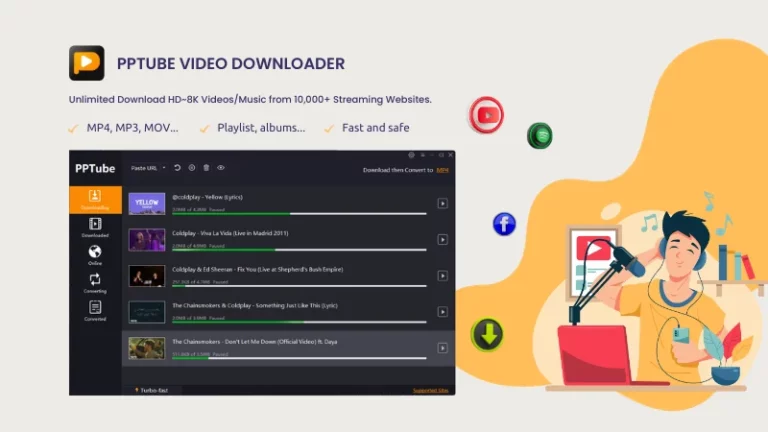What is gimp
Today we learn how to resize an image in gimp. Before that we need to know about GIMP, GIMP is the acronym for GNU Image Manipulation Program. It is a free program appropriate for tasks such as photo retouching, and image composition and editing. It is especially useful for creating logos and other graphics for web pages. It has many of the tools and filters you would expect to find in similar commercial programs, as well as some cool extras.
In a large number of cases, Gimp is a solid, powerful and fast alternative to Photoshop, although it has not.
For simpler automatable tasks, it is probably faster to use a package like ImageMagick.
The name of GIMP in Spanish is formed with the initials of the GNU Image Manipulation Program read from back to front. Download from here
how to resize an image in gimp
Photographs taken with digital cameras are usually of high quality, but also large.
let’s see step by step guide of gimp how to resize image

For example, this image, which we see reduced to 13%, is actually the size of a poster (2,816 x 2,112 pixels, approximately 100 x 57 cm) and occupies 1.3 MiB.
These dimensions give it great quality, but they are a problem when we want to insert it in a text or on a web page. In addition to the difficulties that underpowered computers have in handling such large files.
To reduce an image to a suitable size:
- Open the image with GIMP. There are various ways. For example Right-click on the image => Open with => Open with “Zurbarán (GIMP)” or dragging the image and dropping it inside the tool panel.
In the window menu bar: Image> Scale Image
- In the Scale Image window the size comes in pixels, but you can also see it in percentage, in millimeters …
It is important not to open the chain so that the image retains the original width-to-height ratio.
Choose the new Width and hit Enter. GIMP will calculate the Proportional Height. To finish click on the Scale button.
Another option is to use the Scale tool.
Select the Resize tool in the panel and click on the open image.
The Resize window appears you can change the size as we have done before, but also around the image, there are some “handles” to modify the image manually.
Hope the Above Guide of how to resize an image in gimp will help you to Resize your images easily.